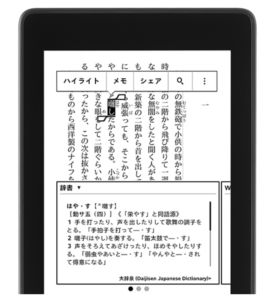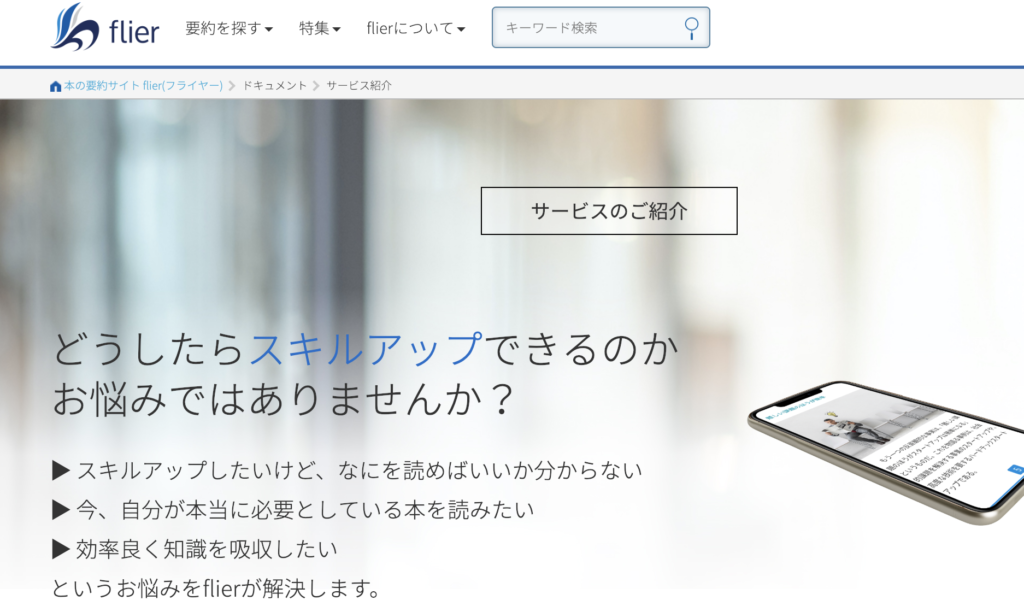こんにちは!ひろ@マレーシア駐夫です。
私は読書も趣味の1つなのですが、皆さんは読書をしたらそこで得た知識を長期間覚えてますか?
よほど印象に残ったフレーズなどでない限り、少し経ったら忘れてしまうことが多いのではないでしょうか。
せっかく読書をしても、人間の脳のスペックではそのまま情報を留めておくことはできません。
文明の利器により情報を記録し、整理し、更にはアウトプットしていくことで、本当の意味での生きた知識を得ることができると思っています。
私も以前は気になった箇所を都度メモ書きしたりしてEvernoteなどのクラウドノートにまとめていたのですが長続きしませんでした、、、ズボラな私にはアクションが多すぎたんですね…
私は雑誌などビジュアルをペラペラと楽しみたいもの以外は、基本的に電子書籍のKindleを使って読書をするのですが、もっと楽に読書ノートをまとめられる方法を考察しました。
 ひろ
ひろ
Kindle読書
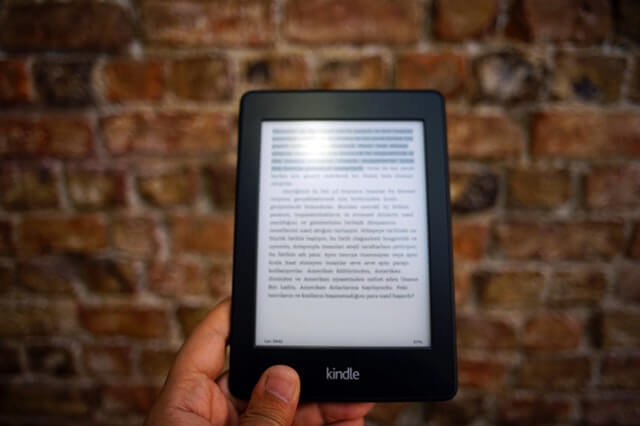
各種モデルがありますが、初心者はKindle paperwhiteを購入すれば間違いないと思います。
広告ありなしの選択がありますが、快適な読書のためには広告なしモデルがオススメです。プライム会員だとセール時に安く購入できます。
具体的な操作はこれだけです。気になった場所は片っ端からハイライトして、あとはひたすら読書を続けましょう。
※ちなみに気になった単語を長押しすると、内臓の辞書で言葉の意味をすぐに調べることもできます。
出所:Amazon
このページにログインするとハイライトした文字が時系列ですべてここにまとまっています。
非常にシンプルなUIのページですが、自分がどんなことが気になってハイライトしたかが一目瞭然ですし、勿論そのままコピペも出来ます。
アプリ「Evernote」を使った読書ノート作成

タブ形式で管理できるEvernoteやOneNoteなどのクラウドノートで管理しても良いでしょう。時間のある時に要約ノートを読み返すと記憶に定着します。
特に覚えておきたい箇所はreminDO(以下参照)に入れてみてはいかがでしょうか?ここではEvernoteを使った管理方法を見ていきます。
ご参考に!
 つらい暗記にさよなら!暗記アプリ「reminDO」で効率的な科学的暗記法にトライ!
つらい暗記にさよなら!暗記アプリ「reminDO」で効率的な科学的暗記法にトライ!

Amazonで欲しい本が表示されているページで、ブラウザ右上からワンタップでウェブ上のデータをEvernoteに取り込むことができます(既にこれがテンプレートになっていますので手間いらず)。
私の場合、Evernote側に読書のノートブックを作成しておき、Evernoteウェブクリッパーで「読みたい本リスト」に入れておく→ここから「読書中」へ移動させたり→読了したものは「読了」へ移動させます。
こうすると、それぞれが可視化できますので読書のモチベーションも上がります。
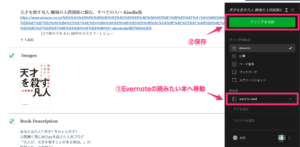
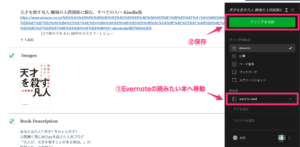
クリップ画面
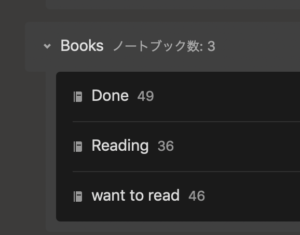
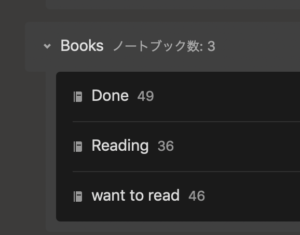
Evernoteのノートブックのリスト
Kindleハイライトで保存したメモを元に、読書ノートをここに作成していきましょう!
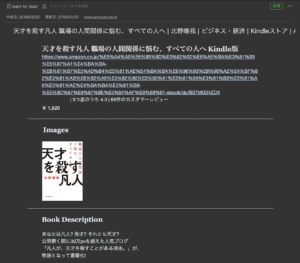
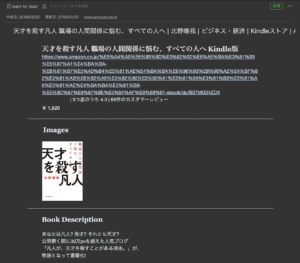
事前準備作業はありますが、一度システムを確立させてしまえば、その後はスムーズに作業できるかと思います。
Evernoteの基本的な作業は、公式サイトに色々使い方の解説もありますので参考にしてみてください!
参考 Evernoteの使い方Evernote本の要約サイト「Flier」の利用
こちらは読書ノートを作る上で、より便利な方法をご紹介します。
こちらは本を要約してくれるflierというサービスがありまして、事前に興味のある本がどういった内容か?また、読書ノートを作成するときや思い出すときに、アウトラインを纏めるのに非常に有用なサービスです。
本の要約
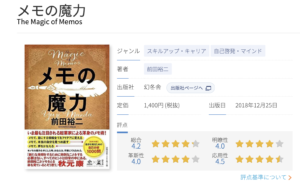
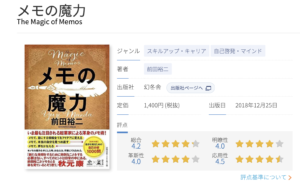
例えば、こちらの本。
本の概要と採点項目が設けられており、そのあとにライターによるレビューが掲載されています。
その後、要点が以下のような形で記されており、その後に要約が続きます。
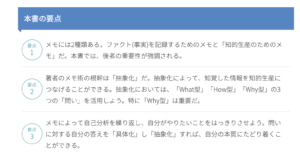
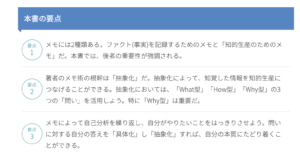
ただし要約に関しては無料で読めるものもある(要点までは無料)のですが、ほとんどが有料プランでなければ最後までは読めません。
要点だけ分かれば良いと言う方は、フリープランでも十分かと思います!
サービスプラン
以下有料プランについてご紹介です。
2種類の有料プランがあり、ゴールドプランとシルバープランがあります。
違いは、月当たり読める要約数です。
ゴールプランは無制限、シルバープランは月5冊まで。


本の虫という方はゴールドでも良いと思いますが、毎日が忙しいビジネスマンは月5冊でも精一杯だと思いますのでシルバーでも良いのかなと思います。




KindleとEvernoteでの読書ノートを通して、読んだ本を自分の血肉にしていきましょう!
最後まで読んで頂き、ありがとうございました!