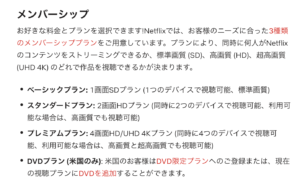こんにちは!ひろ@マレーシア駐夫です。
海外での生活はどうしても英語が必要になってきますが、楽しく、かつストレスなく英語を勉強できる方法はないだろうか?色々試行錯誤しましたが、この方法に辿り着きました。
それはズバリNETFLIXです!NETFLIXは元々アメリカのサービスだけあり、洋画のコンテンツは豊富で、言語オプションが多彩です。オリジナルコンテンツも次々と出てくるので、無限に楽しむことができます(笑)
筆者の経験則上、英語はテキストに向かっていても使えるようにはなりません(語彙や基礎文法のインプットという観点では意味がありますが)。生活の中で、シチュエーション毎に体得していくものだと思います。そういった意味では、動画はそれを疑似体験することができるので、学習効果としては非常に高いと思います。
その中でも、頭一つ抜けて別格な日本語の使い回しをする留学生達は、アニメやドラマなどの日本のコンテンツに親しみながら学んでいた人が圧倒的に多かったです。
今回はそのNETFLIXでの英語学習をより一層効率的にしてくれるツールを紹介します。
目次
NETFLIX英語勉強法(日英同時字幕)

手順は以下2つです。
- NETFLIX契約(有料)
- Google Chrome拡張機能「Netflix 同時字幕で英語学習」インストール(有料)
NETFLIX契約
先ずは、NETFLIXの契約をしましょう。NETFLIXは契約形態が3パターンあります。
プラン別料金は、ベーシックプラン(800円)、スタンダードプラン(1,200円)、プレミアムプラン(1,800円)です。
筆者はスタンダードプランをオススメします。折角動画を楽しむなら、HDの綺麗な画質で見たいですよね。1人もしくは2人であれば、スタンダードプランでアカウントにプロフィールを追加できるので、私も妻と共用しています。2人ならば、3つ以上のデバイスで同時視聴ということは先ずないので。
4Kの超高画質を楽しみたい(まだコンテンツはあまりない)!または4人家族以上で、家族それぞれ楽しみたいというご家庭は、プレミアムプランが良いですね。
NETFLIXは、1ヶ月無料体験ができますので、先ずはトライ!
ちなみに、他の動画見放題サービスと比較し、NETFLIXの良いところは、勿論全てではないのですが、動画のオフライン再生に対応していること。つまり、旅行や出張に行く前に、お手持ちのスマホやタブレットに動画をダウンロードしておき、移動中に楽しむことができます。筆者もこれが導入の決め手でした。
Google Chrome拡張機能「Netflix 同時字幕で英語学習」インストール
 ひろ
ひろ
お手持ちのPCのGoogle Chromeに、以下の拡張機能をインストールしましょう。
Netflix 日英同時字幕で英語学習ができるChrome拡張機能を公開しました。
Netflixの日本語と英語字幕を同時に表示。
3秒巻き戻し機能。
英単語をクリックして意味を表示。
ひとつのセリフをリピート再生。
再生速度の変更。
ダウンロードはこちらのURLから https://t.co/wwlfxSSyov pic.twitter.com/qKXBfeHlxB— Netflix 同時字幕で英語学習 (@dual_subtitle) August 14, 2018
月額97円のサブスクリプションですが、コスパを考えると圧倒的に安いです。日本語と英語の字幕を行ったり来たりという手間がなくなることで、学習効率が倍増します。迷わず投資しましょう。
このプラグインの利点は以下3つ。
- 2言語同時表示ができる(日英)
- 3秒巻き戻し(デフォルトは15秒単位)やリフレーズ機能
- 英単語をその場で調べられる

2言語同時表示
メニューバー右下から表示言語を変更できますが、ここに同時字幕の項目が追加されています。デフォルトの字幕を「日本語」、同時字幕を「英語」にしましょう。これで、日英両字幕で動画を見ることができます。
3秒巻き戻し(デフォルトは15秒単位)やリフレーズ機能
デフォルトの巻き戻しのボタンは、ちょっと戻り過ぎちゃうんですよ。メニューバー左下で細かい調整ができるようになりました。3秒巻き戻しや、リフレーズ機能です。
リフレーズ機能とは、現在表示されているセリフの頭まで戻ってくれる機能です。このボタンを連打しているだけで、そのフレーを重点的に聞くことができます。
英単語をその場で調べられる
これがかなり便利ですね。表示されている英語字幕の単語をクリックすると、そのまま英辞郎やWeblioなどのウェブ辞書で即座に調べることができます。筆者はWeblioに設定していますが、これで単語帳などを作って復習することができますので、英語の学習がかなり捗るのではないでしょうか?
(2019/3/11 追記)
拡張機能のアップデートで、単純に画面上の単語にマウスオーバーするだけで、英単語の意味が表示されるようになりました!画面移動しなくてすみますので、ますます英語の勉強が捗ります。
お気に入りフレーズ追加機能
強いて言うのならば、これが次に紹介する拡張機能との大きな違いとなりますが、こちらの拡張機能は、わからない単語やサブスクリプトを保存しておける機能です。単語をマウスオーバーすると、その上にうっすら☆マークが現れますが、それを押し、画面左の☆マークを押すと、これまれのお気に入り履歴が出てきます。
この機能が欲しい方は、こちらを選択されると良いかもしれません。
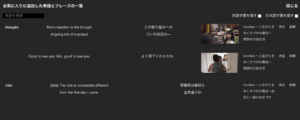
Google Chrome拡張機能「Language Learning with Netflix(LLN)」インストール
(2020年2月6日追記)
こちらは筆者も最近知ったのですが、もう1つ類似のサービスが出てきたようです。
その名も「Language Learning with Netflix(LLN)」!そのまんまですね(笑)
こちらはなんと「無料」で使用できる拡張機能です!以下基本的な使用方法です。
こちらも単語をマウスオーバーすると、意味を知ることができ、こちは後述の設定で割り当てますが、その場で読み上げてくれる機能もついている優れものです!
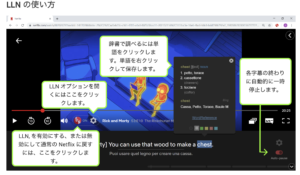
歯車マークから設定を行います。翻訳言語を日本語にして「専門家による翻訳を表示する」にチェックを入れてください。またこちらで左クリック時と右クリック時のアクションを割り当てることができます。ちなみに筆者は左クリック→単語の意味を調べる、右クリック→単語を読み上げる、にしています。
Netflix 同時字幕で英語学習と同様にショートカットキーで細かい動作にも対応しています。とても便利!
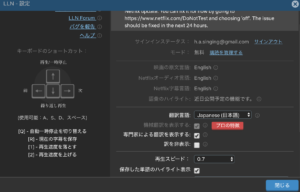
LLNを有効にすると、画面下部に翻訳が表示されます。※画面内の表示は別拡張機能によるのなので無視してください。拡張機能間で同じ訳が出ていることを示しています。
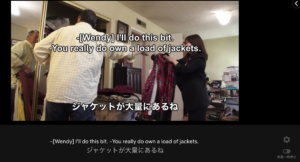
 ひろ
ひろ
NETFLIX日英同時字幕をテレビで!

もっと大画面で見たいという時はテレビに出力してみるという方法があります。純正のNETFLIXアプリを使うと上記機能が使えないので、筆者はPCの映像をミラーリングしています。
HDMIドングルを使う
テレビにHDMIドングルのキャストデバイスを差し込むことで対応する方法があります。
例えば、GoogleのクロームキャストでPCのGoogleChromeのブラウザ内容をテレビへキャストできる機能がありますので、こちらでテレビへ移すことでテレビでNETFLIXを視聴可能です。
AmazonのFireTVでも可能です。
HDMIケーブルを使う
ミラーリングのためだけに上記デバイスを買うのは勿体ないという方は、HDMIケーブルでも可能。
筆者はMacなので、以下のようなUSB-CからHDMIへ出力するケーブルを購入しました。
これで快適なNETFLIX英語学習環境を確立!
いかがでしたでしょうか?
語学の学習は、義務感を感じると長続きしません。近道はなく、楽しみながら少しずつ学んでいくのがコツです。NETFLIXで楽しく勉強していきましょう!
最後まで読んで頂きありがとうございました!